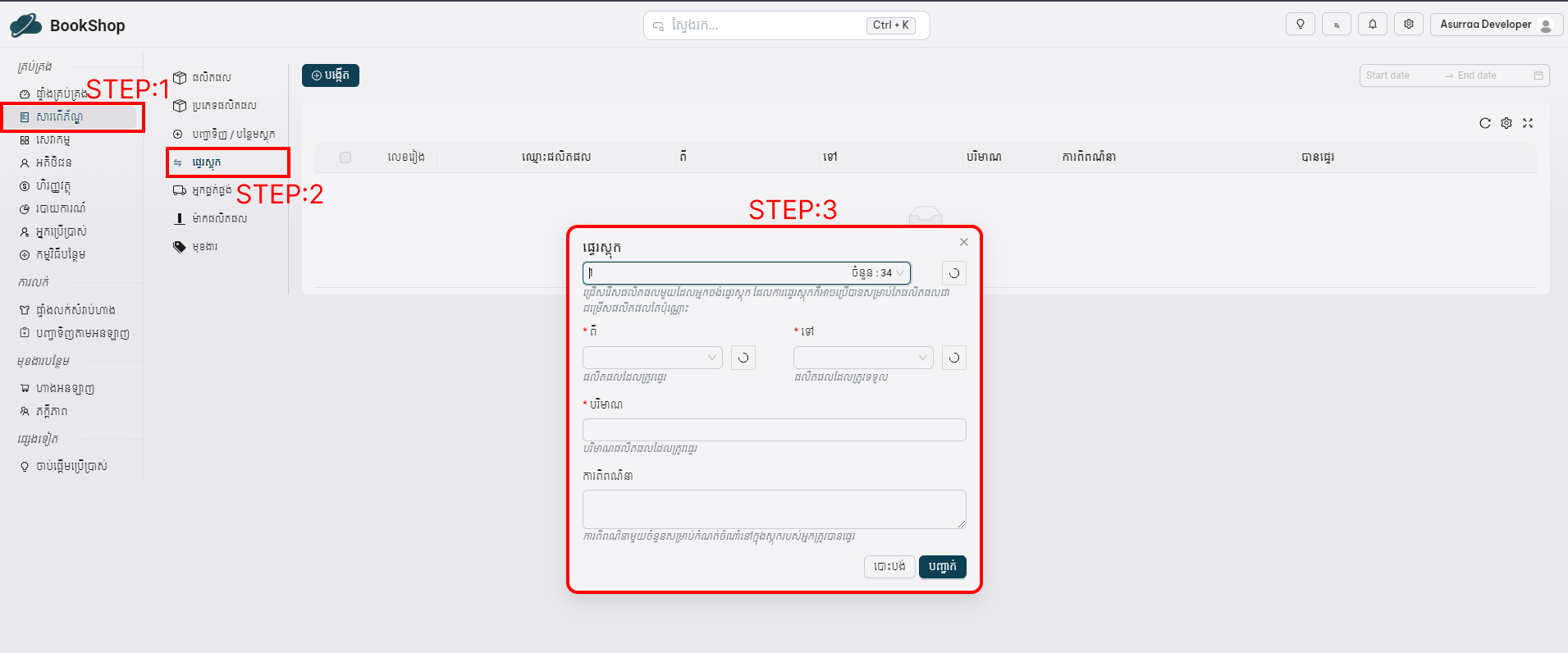a. តោះ!!ចាប់ផ្តើមការដាក់ទំនិញដំបូងរបស់អ្នក
វីដេអូ : របៀប បង្កើតប្រភេទផលិតផលនៅក្នុង Krubkrong ៖
វីដេអូ : របៀបបន្ថែម ម៉ាករបស់ផលិតផលនៅក្នុង Krubkrong ៖
វីដេអូ : របៀបបន្ថែម មុខងាររបស់ផលិតផលនៅក្នុង Krubkrong ៖
វីដេអូ : របៀប បង្កើតផលិតផលដែលគ្មាន Variant នៅក្នុង Krubkrong ៖
វីដេអូ : របៀប បង្កើតផលិតផលដែលមាន Variant នៅក្នុង Krubkrong ៖
វីដេអូ : របៀបបន្ថែម អ្នកផ្គត់ផ្គង់សម្រាប់បញ្ចូលស្តុក នៅក្នុង Krubkrong ៖
វីដេអូ : របៀប បញ្ចូលស្តុកផលិតផល នៅក្នុង Krubkrong ៖
តើការចាប់ផ្តើមការដាក់ផលិតផលដំបូងរបស់អ្នក ចាប់ផ្តើមពីរបៀបណា?
ដើម្បីចាប់ផ្តើមក្នុងការដាក់ទំនិញដំបូងរបស់យើង សូមចូលទៅកាន់សារពើភ័ណ្ឌឬហៅជាភាសាអង់គ្លេសថា Inventory (មានមុខងារដាក់ ផលិតផលក្នុងហាង បង្កើតប្រភេទផលិតផលក្នុងហាង បញ្ជាទិញ/បន្ថែមស្តុក ផ្ទេរស្តុក បង្កើតអ្នកផ្គត់ផ្គង់ទំនិញ បង្កើតម៉ាកផលិតផលទំនិញរបស់ទំនិញ និង បង្កើតមុខងាររបស់ទំនិញ )។
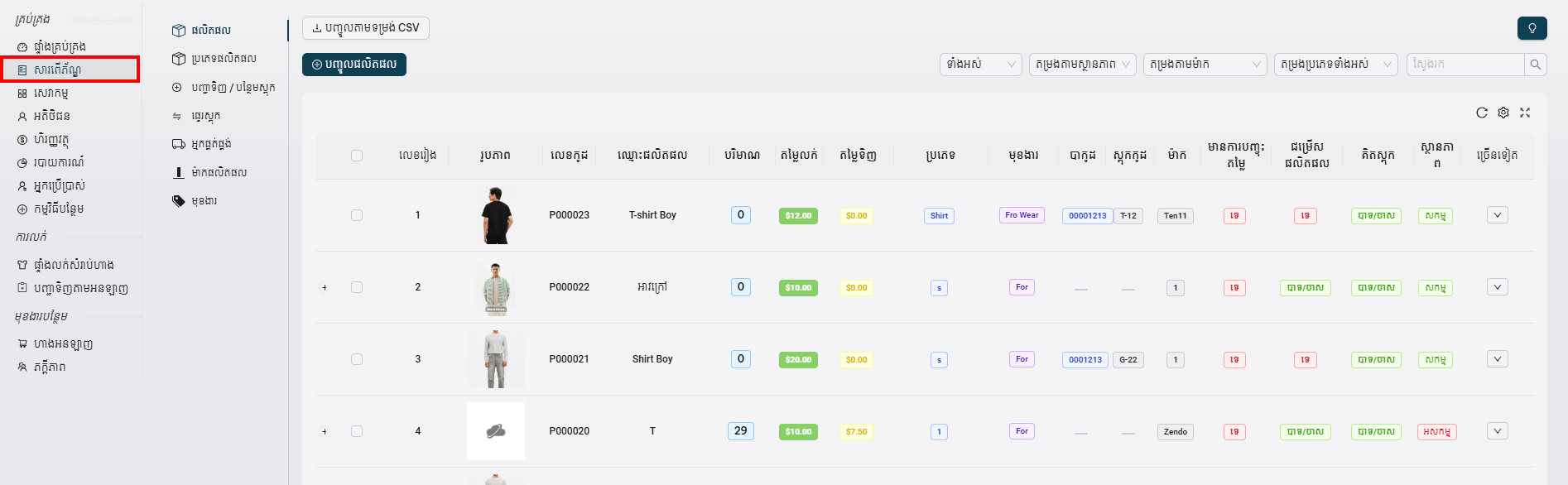
- បន្ទាប់ពីនេះ ដើម្បីជួយសម្រួលទៅដល់ម្ចាស់អាជីវកម្មក្នុងការស្វែងរកផលិតផល យើងអាចចាប់ផ្តើមចុចទៅលើមុខងារ ប្រភេទផលិតផល ឬហៅជាភាសាអង់គ្លេសថា **Product Category(**ជាកន្លែងសម្រាប់បង្កើតប្រភេទផលិតផល) ដើម្បីចូលទៅកាន់ការប�ង្កើតប្រភេទផលិតផលរបស់យើង ដោយតម្រូវអោយធ្វើការបំពេញព័ត៌មានមួយចំនួនដូចខាងក្រោម៖
- ក្នុងជំហានទី១: លោកអ្នកអាចចុចទៅកាន់ បង្កើតប្រភេទផលិតផល / Create Product Category
- ក្នុងជំហានទី២: លោកអ្នកអាចបំពេញឈ្មោះប្រភេទផលិតផលរបស់លោកអ្នកជាភាសាអង់គ្លេស
- ក្នុងជំហានទី៣: លោកអ្នកក៌អាចបំពេញឈ្មោះប្រភេទផលិតផលរបស់លោកអ្នកជាភាសាខ្មែរ
- ក្នុងជំហានទី៤: លោកអ្នកក៌អាចដាក់ជារូបភាពប្រភេទផលិតផលរបស់លោកអ្នក
- ក្នុងជំហានទី៥: ក្នុងជំហាននេះប្រភេទផលិតផលរបស់អ្នកអាចមានពីរលក្ខខណ្ឌដូចខាងក្រោម៖
ក្នុងករណីផលិតផលរបស់អ្នកមិនមានប្រភេទរងឬSub Category(មិនមានប្រភេទតូចបន្លែមទៀត) លោកអ្នកគ្រាន់តែចុចទៅកាន់ពាក្យ បញ្ចាក់ ជាការស្រេច
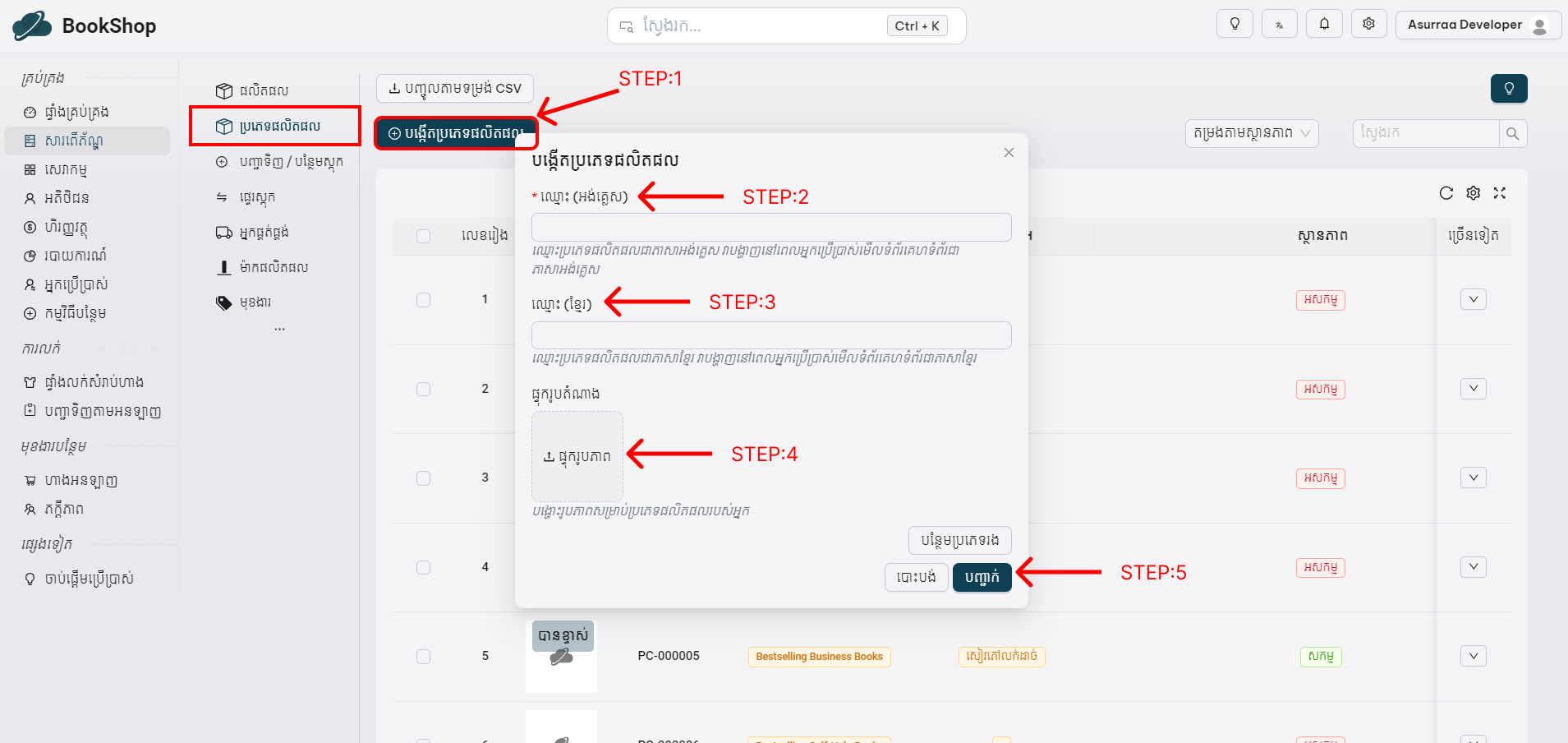
ក្នុងករណីផលិតផលរបស់អ្នកមានប្រភេទរងបន្ថែម(មានប្រភេទតូចបន្លែមទៀត) លោកអ្នកតម្រូវអោយបំពេញព័ត៌មានបន្លែមដូចខាងក្រោម៖
- ជំហានទី១: លោកអ្នកតម្រូវអោយចុចទៅកាន់ពាក្យ បន្ថែមប្រភេទរង / Add Sub category ជាមុនសិន
- ជំហានទី២: លោកអ្នកអាចបំពេញឈ្មោះផលិតផលជាភាសាអង់គ្លេស
- ជំហានទី៣: លោកអ្នកក៌អាចបំពេញឈ្មោះផលិតផលជាភាសាខ្មែរ
- ជំហានទី៤: លោកអ្នកក៌អាចបន្ថែមជារូបភាពរបស់ប្រភេទផលិតផល
- ជំហានទី៥: ក្នុងករណីលោកអ្នកចង់ធ្វើការបន្លែមប្រភេទរងឬSub Category អ្នកអាចចុចពាក្យបន្លែមដើម្បីបន្លែមប្រភេទរងឬ Add Sub Category
- ជំហានទី៦: ជាចុងក្រោយលោកអ្នកគ្រាន់់តែចុចទៅកាន់ពាក្យបញ្ជក់ ជាការស្រេចក្នុងការបង្កើតប្រភេទផលិតផលរបស់អ្នក
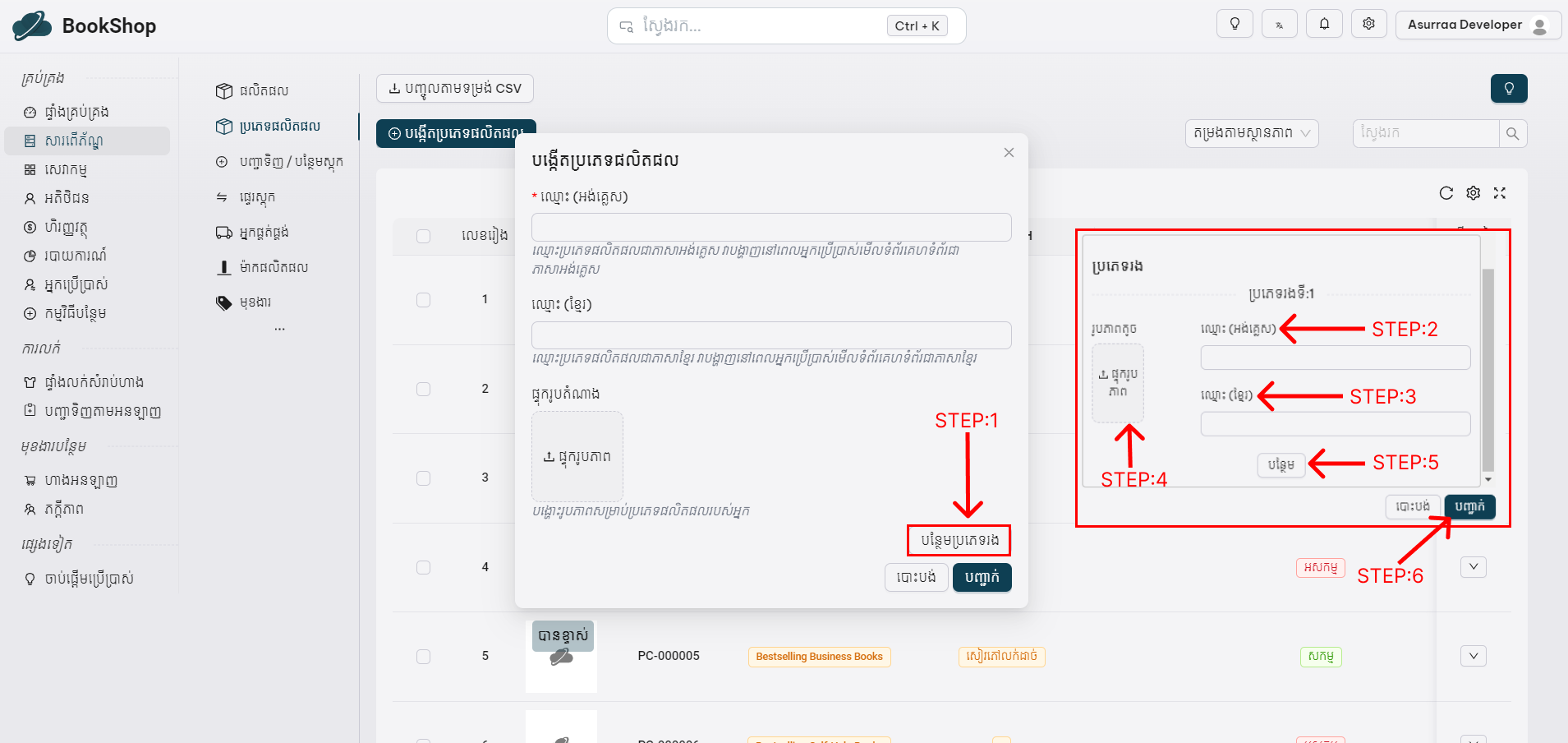
- បន្ទាប់ពីលោកអ្នកបង្កើតប្រភេទផលិតផលស្រេចហើយ អ្នកក៌អាចមើលព័ត៌មានលម្អិត កែសម្រួល Pin Deacttivate(ការបើកបិទក្នុងការបង្ហាញក្នុងហាង)ដូចខាងក្រោម៖
- ជំហានទី១: លោកអ្នកតម្រូវចុចទៅកាន់សញ្ញាព្រួញចុះក្រោម
- ជំហានទី២: ក្រោយពីលោកអ្នកចុចសញ្ញាព្រួញរួចនឹងមានការបង្ហាញជម្រើសមួយចំនួនដូចជា៖
- លម្អិត: ជាមុខងារអាចមើលព័ត៌មានលម្អិតអំពីប្រភេទផលិតផលរបស់លោកអ្នក
- កែសម្រួល: ជាមុខងារសម្រាប់កែប្រែព័ត៌មានអំពីប្រភេទផលិតផលរបស់លោកអ្នក
- Pin: ជាមុខងារសម្រាប់បញ្ចាំងប្រភេទផលិតផលរបស់អ្នកជាជម្រើសដំបូង
- Deactivate: ជាមុខងារដែលលោកអ្នកអាចធ្វើការបិទឬបើកប្រភេទផលិតផលមិនឲអតិថិជនឃើញនៅក្នុងកន្លែងលក់ (POS) និង គេហទំព័រEcommerce
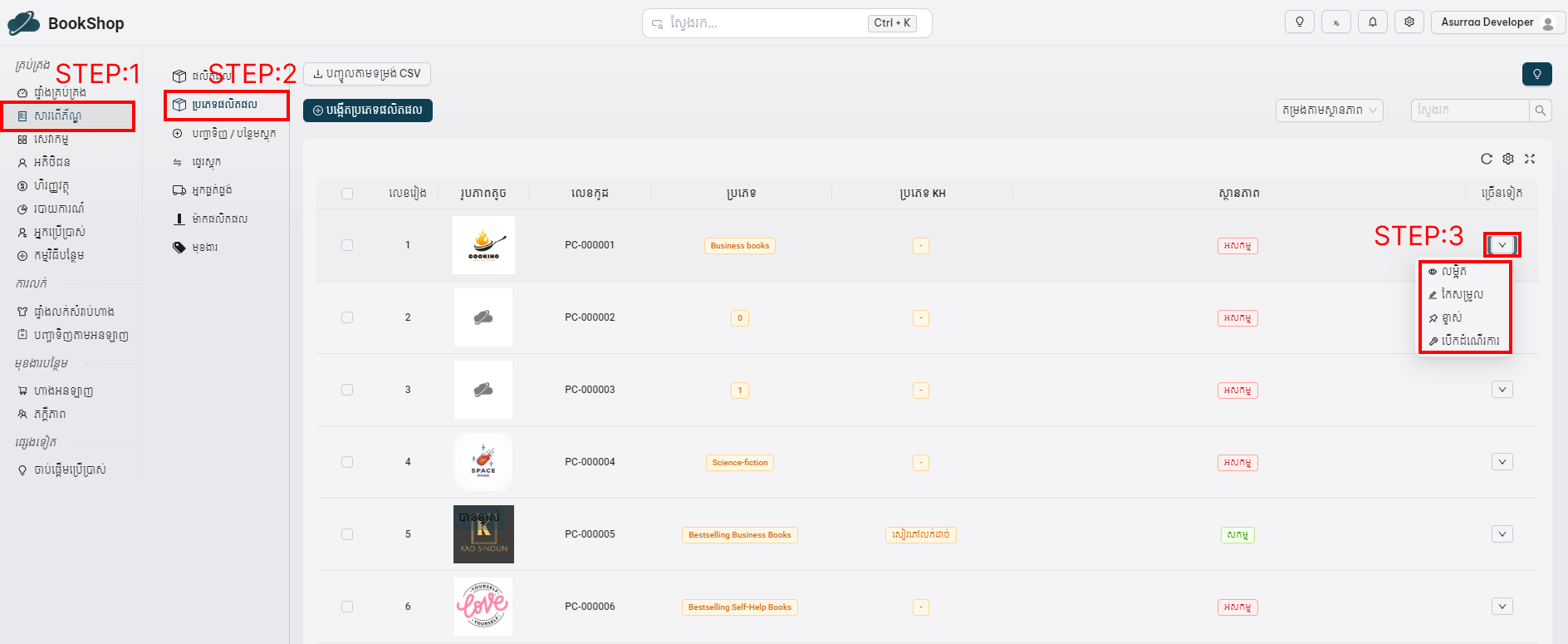
-
ក្រោយពីបង្កើតប្រភេទផលិតផលបានជោគជ័យ តោះ!!យើងបន្តបន្ថែមម៉ាកផលិតផលឬភាសាអង់គ្លេសថាProduct Brand(ជាកន្លែងសម្រាប់ធ្វើការបន្ថែមម៉ាកផលិតផល) ដែលផ្តល់ភាពងាយស្រួលចំពោះម្ចាស់អាជីវកម្មក្នុងការបញ្ចូលទំនិញក្នុងស្តុកឬលក់ទំនិញចេញទៅខាងក្រៅ។ក្នុងការបន្ថែមម៉ាកផលិតផលតម្រូវអោយយើងត្រូវបំពេញព័ត៌មានដូចជាឈ្មោះម៉ាកផលិតផល ការពិពណ៌នាអំពីផលិតផល និងការដាក់រូបភាពរបស់ម៉ាកផលិតផល
-
ជំហានទី១: លោកអ្នកចូលទៅកាន់ សារពើភ័ណ្ឌ ឬភាសាអង់គ្លេសថា Inventory
-
ជំហានទី២: លោកអ្នកចូលទៅកាន់ ម៉ាកផលិតផល ឬភាសាអង់គ្លេសថា Product Brand
-
ជំហានទី៣: លោកអ្នកបន្តចុចទៅកាន់ការ បន្លែមប្រេន ឬភាសាអង់គ្លេសថា Add product Brand ជាបន្ទាប់លោកអ្ន��កត្រូវបំពេញព័ត៌មានដូចជា
- ឈ្មោះមុខងារ : ជាកន្លែងដាក់ឈ្មោះ ប្រេន / Brand ផលិតផលរបស់បង
- ការពិពណ៌នា : ជាកន្លែងបំពេញការពិពណ៌នា ឫ ព័ត៍មានបន្ថែមដែលទាក់ទងទៅនឹង ប្រេន / Brand របស់បង
- រូបភាព : ជាកន្លែងដាក់រូបភាពនៃ ប្រេន / Brand
បន្ទាប់មកលោកអ្នក ចុច បញ្ជាក់ ជាការស្រេច ។
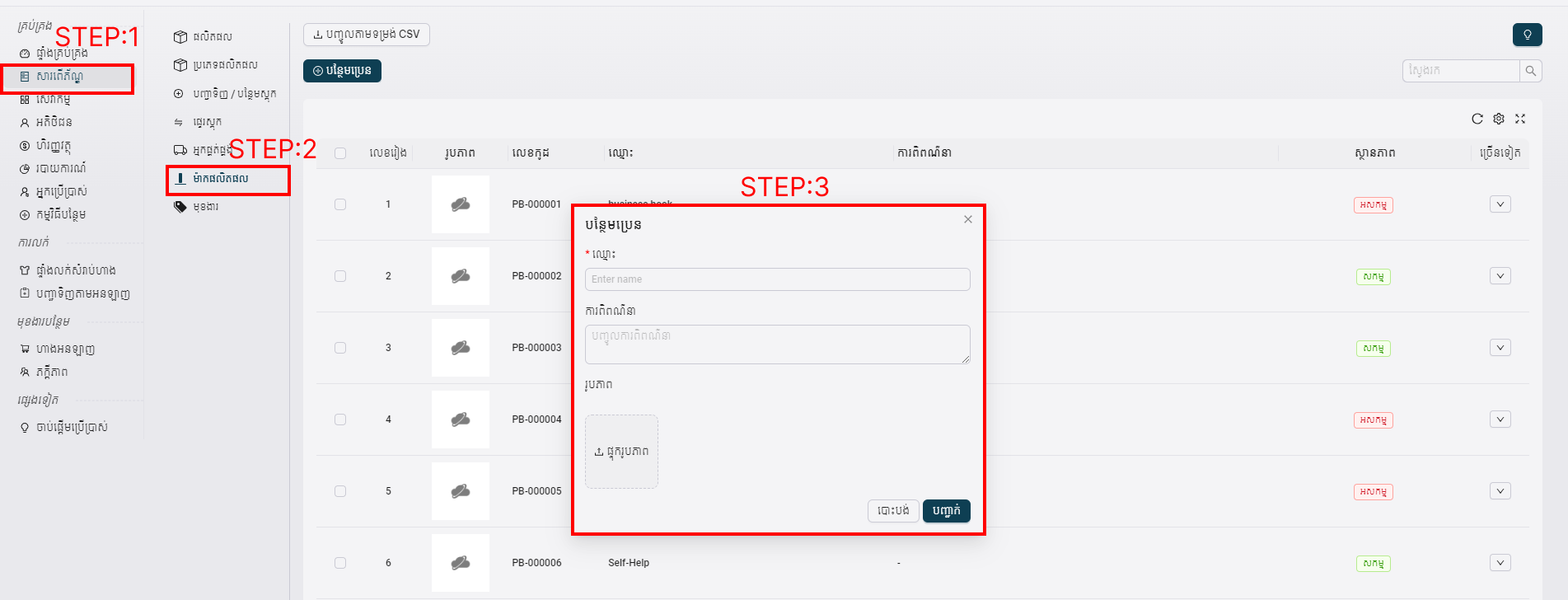
-
- បន្ទាប់ពីការបន្ថែមម៉ាកផលិតផលរបស់យើងហើយ តោះ!!យើងបន្តដំណើរទៅកាន់ការបន្ថែមមុខងារឬភាសាអង់គ្លេសហៅថា**Product Tag(**កន្លែងសម្រាប់ធ្វើការបន្ថែមមុខងាររបស់ផលិតផលឬស្លាកផលិតផល)ដើម្បីងាយស្រួលចំពោះម្ចាស់អាជីវកម្មនិងចំពោះអតិថិជនក្នុងការស្វែងយល់អំពីផលិតផលនិងងាយស្រួលក្នុងការស្វែងរកផលិតផលក្នុងការលក់និងទិញ។ក្នុងការបន្លែមមុខងាររបស់ផលិតផល យើងគប្បីត្រូវបំពេញព័ត៌មានមួយចំនួនអំពីមុខងាររបស់ផលិតផលដូចជា ឈ្មោះមុខងាររបស់ផលិតផលជាភាសាអង់គ្លេស ឈ្មោះមុខងាររបស់ផលិតផលជាភាសាខ្មែរ និងអាចដាក់រូបភាពរបស់មុខងារផលិតផល។
-
ជំហានទី១: តម្រូវអោយលោកអ្នកចូលទៅកាន់ សារពើភ័ណ្ឌ ឬភាសាអង់គ្លេសថា Inventory
-
ជំហានទី២:រួចលោកអ្នកចូលទៅកាន់ មុខងារ ឬភាសាអង់គ្លេសថាProduct Tag
-
ជំហានទី៣: លោកអ្នកតម្រូវបន្តការចុចទៅកាន់ការបន្ថែមមុខងារឬភាសាអង់គ្លេសAdd Product Tag រួចលោកអ្នកតម្រូវអោយបំពេញព័ត៌មានចាំបាច់មួយចំនួនដូចជា
- ឈ្មោះមុខងាជាភាសាអង់គ្លេស : ជាកន្លែងដាក់ឈ្មោះរបស់មុខងារជាភាសាអង់គ្លេស
- ឈ្មោះមុខងារជាភាសាខ្មែរ : ជាកន្លែងដាក់ឈ្មោះរបស់មុខងារជាភាសាខ្មែរ
- រូបភាព : ជាកន្លែងដាក់រូបភាពនៃ មុខងារផលិតផល / Product Tag
រួចបន្តការចុចពាក្យ បញ្ជាក់ អ្នកនឹងបន្ថែមមុខងារផលិតផលរបស់អ្នកបានជោគជ័យ
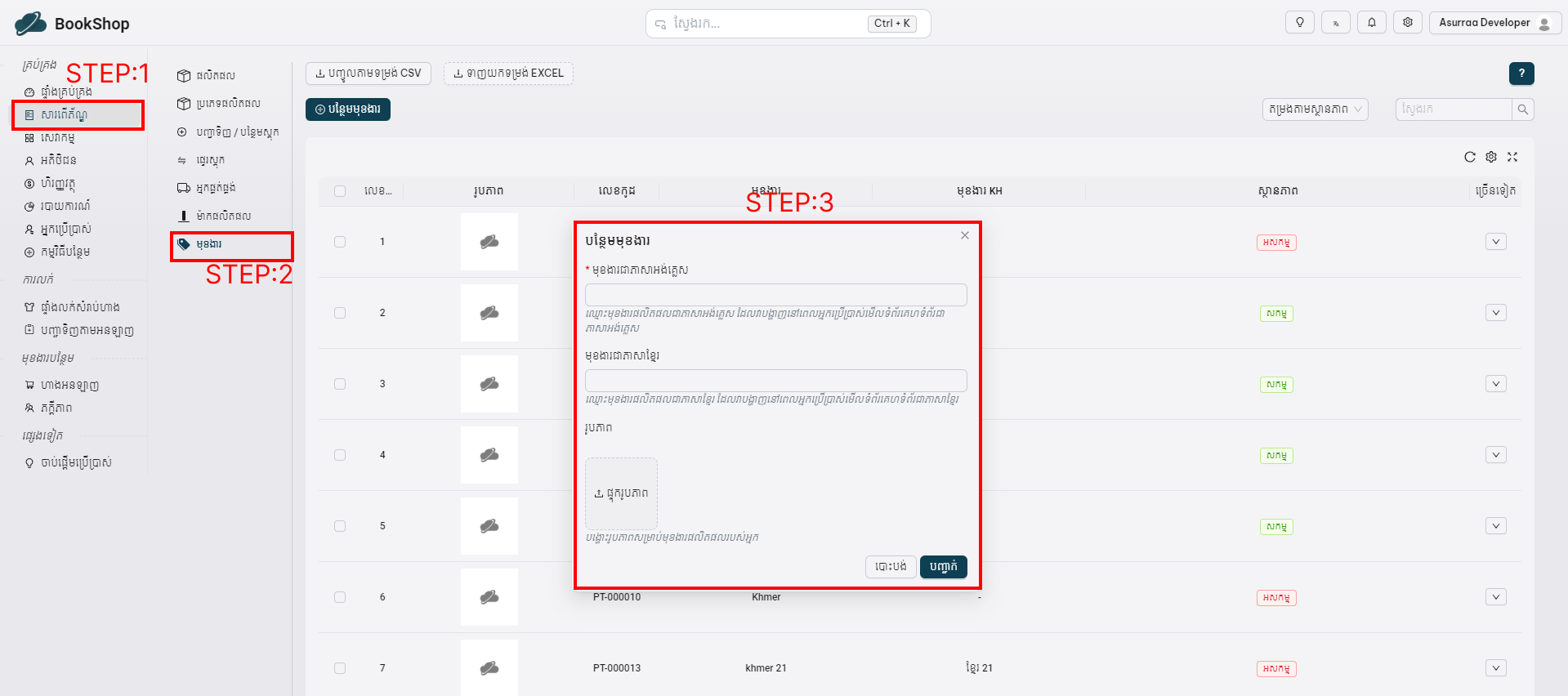
-
- ក្រោយការបន្ថែមមុខងារផលិតបានជោគជ័យ តោះទៅទៀត!!យើងបន្តទៅកាន់ផលិតផលឬភាសាអង់គ្លេសថា**Product(**ជាកន្លែងដែលលោកអ្នកអាចធ្វើការបញ្ចូលផលិតផល)ដែលមានប្រយោជន៌សម្រាប់ម្ចាស់អាជីវកម្មដើម្បីជៀសវាងការអត់ផលិតផលក្នុងហាងឬគ្មានផលិតសម្រាប់លក់ជូនអតិថិជន។ដើម្បីធើ្វការបន្ថែមផលិតផលទៅបានតម្រូវអោយលោកអ្នកគប្បីត្រូវបំពេញព័ត៌មានរបស់ផលិតរបស់អ្នកដូចជា រូបភាពរបស់ផលិតផល Has Variant?(ផលិតផលមួយមានជម្រើសជ្រើសរើសច្រើនជម្រើសដូចជា ទំហំ_ឬ ពណ៏_ ) ឈ្មោះផលិតផល តម្លៃ ម៉ាកផលិតផល ប្រភេទផលិត មុខងារផលិតផល បាកូដ(Barcode) ស្គូ(sku) Show in (មានហាងអនឡាញEcommerce និងហាងលក់pos/sale) តម្លៃប្រៀបធៀប រូបភាពផលិតផលលម្អិត ការពិពណ៌នាសង្ខេបជាភាសាអង់គ្លេសនិងភាសាខ្មែរ និងពិពណ៌នាជាភាសាអង់គ្លេសនិងភាសាខ្មែរ។
- ជំហានទី1: លោកអ្នកតម្រូវចូលទៅកាន់ ផលិតផល (Product)
- ជំហានទី២: ក្រោយពីទៅកាន់ ផលិតផលរួច លោកបន្តចូលទៅកាន់ការបញ្ចូលផលិតផល ( Add Product )
- ជំហានទី៣: ជំហាននេះតម្រូវអោយលោកអ្នកបំពេញព័ត៌មានមួយចំនួនអំពីផលិតផលរបស់អ្នកដូចខាងក្រោម៖
- រូបភាពតូច(Thumbnail): ជាកន្លែងក្នុងការដាក់រូបភាពរបស់ផលិតផល
- Has Variant:
💡ក្នុងករណីផលិតផលរបស់លោកអ្នកមិនមានVariantនោះទេ តម្រូវអោយអ្នកបំពេញព័ត៌មានមួយចំនួនដូចខាងក្រោម៖
- ឈ្មោះផលិតផល: ជាកន្លែងសម្រាប់បំពេញឈ្មោះផលិតផលរបស់លោកអ្នក
- តម្លៃ: ជាកន្លែងសម្រាប់កំណត់តម្លៃផលិតផល��ក្នុងការលក់ក្នុងហាង
- ម៉ាក: ជាកន្លែងកំណត់ម៉ាកផលិតផលក្នុងហាង
- ប្រភេទផលិតផល: ជាកន្លែងអ្នកអាចកំណត់ប្រភេទផលិតផលរបស់លោកអ្នក
- មុខងារ: ជាកន្លែងអ្នកអាចកំណត់មុខងាររបស់ផលិតផល
- បាកូដ: ជាកន្លែងក្នុងការបំពេញលេខបាកូដរបស់ផលិតផល
- ស្តូឬsku: ជាកន្លែងក្នុងការកំណត់កន្លែងផ្ទុក ពណ៌ និងទំហំរបស់ផលិតផល
បង្ហាញនូវក្នុង: មាន ហាងអនឡាញ(Online Store) និង លក់(Pos/Sale)
- ហាងអនឡាញ(Online Store): ប្រសិនបើលោកអ្នកមានបំណងដាក់បង្ហាញផលិតផលក្នុងហាងអនឡាញ លោកអ្នកអាចចុចកន្លែងហាងអនឡាញ(Online Store)
- លក់(Pos/Sale): ប្រសិនបើលោកអ្នកមានបំណងដាក់បង្ហាញផលិតផលក្នុងហាងផ្ទាល់ អ្នកអាចចុចកន្លែងលក់បាន
- ក្នុងករណីលោកអ្នកចង់ដាក់បង្ហាញផលិតផលក្នុងហាងទាំងពីរតម្រូវអោយអ្នកចុចទាំំងព��ីជាការស្រេច
- តម្លៃប្រៀបធៀប: ជាកន្លែងកំណត់តម្លៃប្រៀបធៀប(តម្លៃខ្ពស់ជាង) ក្នុងគោលបំណងបញ្ចាក់ថាទំនិញបានបញ្ចុះតម្លៃហើយ
- មុខងារ : ជាកន្លែងជ្រើសរើសមុខងារនៃផលិតផល ។
- រូបភាពផលិតផលលម្អិត: ជាកន្លែងសម្រាប់បន្លែមរូបភាពរបស់ទំនិញរបស់អ្នកអោយកាន់តែលម្អិត
- ការពិពណ៌នាសង្ខេបជាភាសាអង់គ្លេស: ជាកន្លែងសម្រាប់សរសេរព័ត៌មានជាការសង្ខេបអំពីផលិតផលរបស់លោកអ្នកជាភាសាអង់គ្លេស
- ការពិពណ៌នាសង្ខេបជាភាសាខ្មែរ: ជាកន្លែងសម្រាប់សរសេរព័ត៌មានជាការសង្ខេបអំពីផលិតផលរបស់លោកអ្នកជាភាសាខ្មែរ
- ការពិពណ៌នាជាភាសាអង់គ្លេស: ជាកន្លែងសម្រាប់សរសេរព័ត៌មានអោយកាន់តែលម្អិតអំពីផលិតផលរបស់លោកអ្នកជាភាសាអង់គ្លេស
- ការពិពណ៌នាជាភាសាខ្មែរ :ជាកន្លែងសម្រាប់សរសេរព័ត៌មានអោយកាន់តែលម្អិតអំពីផលិតផលរបស់លោកអ��្នកជាភាសាខ្មែរ
- ក្រោយពីការបំពេញព័ត៌មានអំពីផលិតផលរបស់លោកអ្នកបានសម្រេចហើយ លោកអ្នកគ្រាន់តែចុចពាក្យ បង្កើត ជាការស្រេចក្នុងការបញ្ចូលផលិតផលរបស់អ្នក
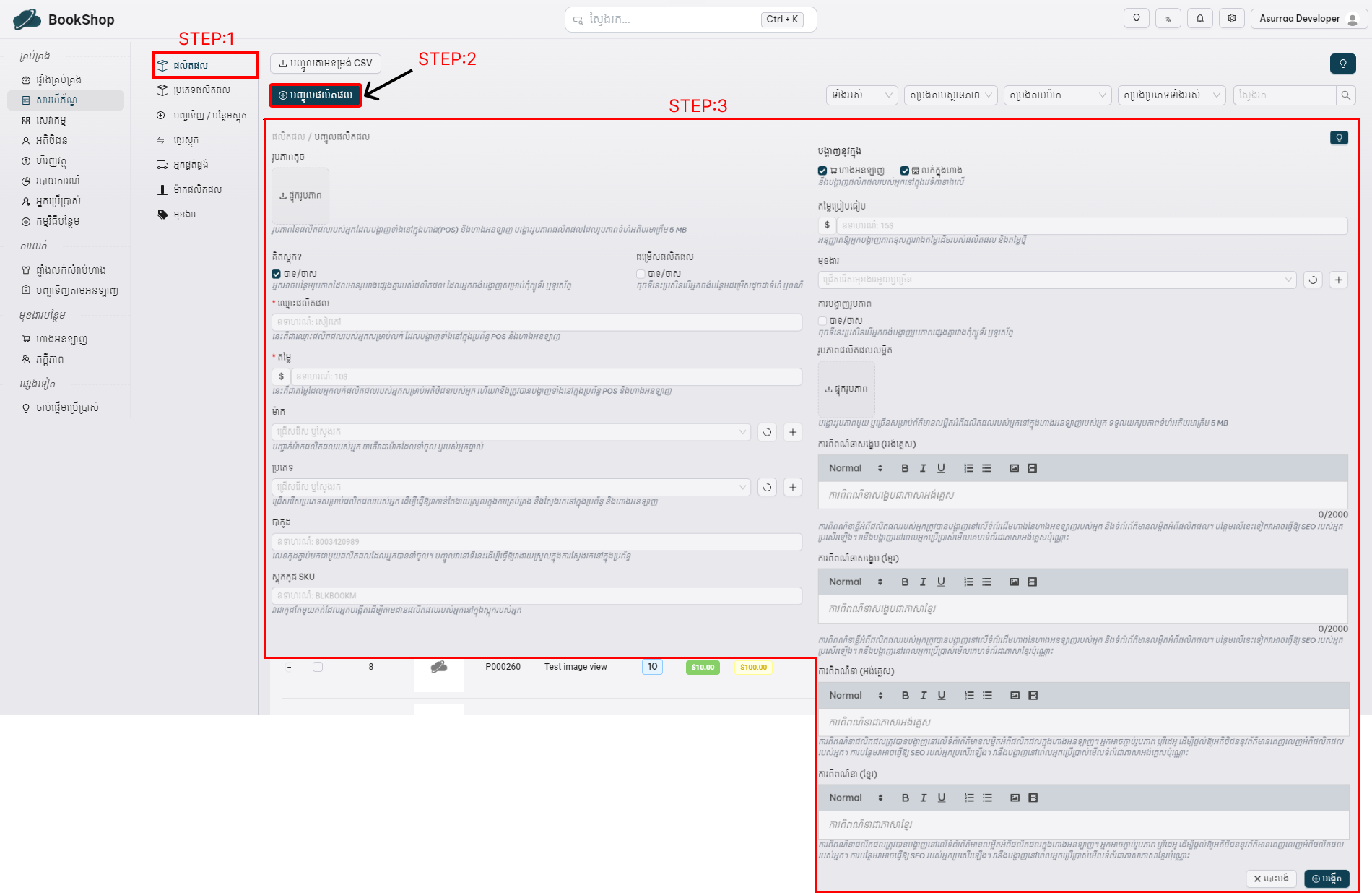
💡ក្នុងករណីផលិតផលរបស់លោកអ្នកមានVariant តម្រូវអោយអ្នកគប្បីបំពេញព័ត៌មានមួយចំនួនដូចខាងក្រោម៖
- ឈ្មោះផលិតផល: ជាកន្លែងសម្រាប់បំពេញឈ្មោះផលិតផលរបស់អ្នក
- ម៉ាក: ជាកន្លែងកំណត់ម៉ាកផលិតផលក្នុងហាង
- ប្រភេទផលិតផល: ជាកន្លែងអ្នកអាចកំណត់ប្រភេទផលិតផលរបស់លោកអ្នក
បង្ហាញនូវក្នុង:ហាងអនឡាញ(Online Store ) និង លក់(Pos/Sale)
- ហាងអនឡាញ(Online Store ): ប្រសិនបើលោកអ្នកមានបំណងដាក់បង្ហាញផលិតផលក្នុងហាងអនឡាញលោកអ្នកចុចកន្លែងហាងអនឡាញ(Online Store )បាន
- លក់(Pos/Sale): ប្រសិនបើលោកអ្នកមានបំណងដាក់បង្ហាញផលិតផលក្នុងហាងផ្ទាល់ អ្នកអាចចុចកន្លែងលក់បាន
- ក្នុងករណីលោកអ្នកចង់ដាក់បង្ហាញផលិតផលក្នុងហាងទាំងពីរតម្រូវអោយអ្នកចុចទាំំងពីជាការស្រេច
- តម្លៃប្រៀបធៀប: ជាកន្លែងកំណត់តម្លៃប្រៀបធៀប(តម្លៃខ្ពស់ជាងសម្រាប់បញ្ចាក់ថាផលិតផលបានបញ្ចុះតម្លៃហើយ)នឹងតម្លៃរបស់ទំនិញក្នុងហាង
- មុខងារ : ជាកន្លែងជ្រើសរើសមុខងារនៃផលិតផល ។
- រូបភាពផលិតផលលម្អិត: ជាកន្លែងសម្រាប់បន្លែមរូបភាពរបស់ទំនិញរបស់អ្នកអោយកាន់តែលម្អិត
- ការពិពណ៌នាសង្ខេបជាភាសាអង់គ្លេស: ជាកន្លែងសម្រាប់សរសេរព័ត៌មានជាការសង្ខេបអំពីផលិតផលរបស់លោកអ្នកជាភាសាអង់គ្លេស
- ការពិពណ៌នាសង្ខេបជាភាសាខ្មែរ: ជាកន្លែងសម្រាប់សរសេរព័ត៌មាន��ជាការសង្ខេបអំពីផលិតផលរបស់លោកអ្នកជាភាសាខ្មែរ
- ការពិពណ៌នាជាភាសាអង់គ្លេស: ជាកន្លែងសម្រាប់សរសេរព័ត៌មានអោយកាន់តែលម្អិតអំពីផលិតផលរបស់លោកអ្នកជាភាសាអង់គ្លេស
- ការពិពណ៌នាជាភាសាខ្មែរ :ជាកន្លែងសម្រាប់សរសេរព័ត៌មានអោយកាន់តែលម្អិតអំពីផលិតផលរបស់លោកអ្នកជាភាសាខ្មែរ
ជម្រើសរបស់ផលិតផល(Product Option):
- Name: កន្លែងបំពេញឈ្មោះសម្គាល់ប្រភេទជម្រើសផលិតផលរបស់អ្នក ឧទាហរណ៍: ប្រភេទ ចំណុះ ពណ៍…………។ល។
- Values: ជាកន្លែងសម្រាប់បំពេញប្រភេទជម្រើសប្រភេទរបស់អ្នក ឧទាហរណ៍:ដប កំប៉ុង 500ml 1L 1.5L ទំហំអាវ M L ….។ល។
- Add field: ជាកន្លែងសម្រាប់បន្លែមប្រភេទជម្រើសផលិតផលរបស់លោកអ្នក
- Add option: ជាមុខងារសម្រាប់បន្លែមជម្រើសផលិតផលរបស់អ្នក
- Delete Option: ជាកន្លែងសម្រាប់លុបជម្រើសរបស់លោកអ្��នក
Variant Option:
- Name: ព័ត៌មានឬឈ្មោះដែលអ្នកបានបំពេញក្នុងValues
- រូបភាព(Image): ជាកន្លែងដែលអ្នកអាចបន្លែមរូបភាពទៅតាមប្រភេទជម្រើសរបស់លោកអ្នក
- តម្លៃ(Price): ជាកន្លែងសម្រាប់កំណត់តម្លៃនៃប្រភេទផលិតផលរបស់លោកអ្នក
- តម្លៃប្រៀបធៀប(Compare Price): ជាកន្លែងសម្រាប់កំណត់តម្លៃធៀប(តម្លៃខ្ពស់ជាងសម្រាប់បញ្ចាក់ថាផលិតផលមានតម្លៃខ្ពស់រួចបញ្ចុះសល់តម្លៃលក់)របស់ផលិតផល
- បាកូដ(Barcode): ជាកន្លែងក្នុងការបំពេញលេខបាកូដរបស់ផលិតផល
- ស្តុក ឬ sku: ជាកន្លែងក្នុងការកំណត់កន្លែងផ្ទុក ពណ៌ និងទំហំរបស់ផលិតផល
- បន្ទាប់ពីការបំពេញព័ត៌មានខាងលើរួច អ្នកធ្វើការចុចទៅកាន់ពាក្យបង្កើត ជាការសម្រេចក្នុងការដាក់ផលិតផលចូលហាងរបស់់អ្នក
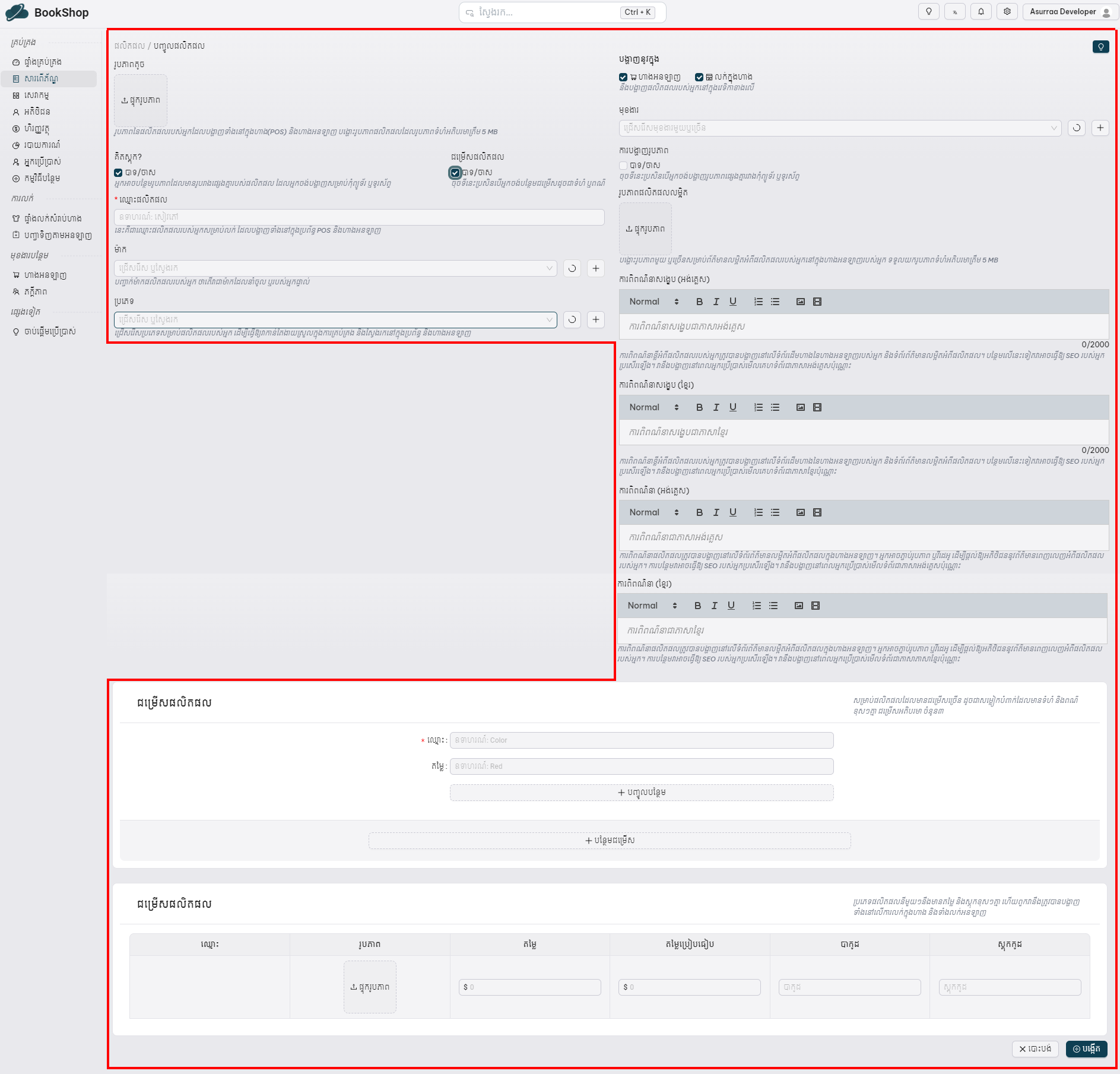
- ការដាក់ផលិតផលចូលហាងយើងទទួលបានជោគជ័យ ដើម្បីអោយផលិតផលរបស់យើងបន្តមានវត្តមានលក់នៅក្នុងហាងមានចំនួនថេរនិងមានចំនួនកំណត់ក្នុងការទិញចូលតម្រូវអោយអ្នកត្រូវមាន អ្នកផ្គត់ផ្គង់ឬភាសាអង់គ្លេសថាSupplier(ជាកន្លែងបញ្ចូល ឈ្មោះអ្នកផ្គត់ផ្គង់និងព័ត៍មានអ្នកផ្គត់ផ្គង់)។ក្នុងការបន្ថែមអ្នកផ្គត់ផ្គង់ផលិតផល តម្រូវអោយលោកអ្នកចុចទៅកាន់មុខងារអ្នកផ្គត់ផ្គង់(Supplier)និងបន្តចុចទៅកាន់ការបន្ថែមអ្នកផ្គត់ផ្គង់(Add Supplier)និងត្រូវបំពេញព័ត៌មានមួយចំនួនដូចជា: ឈ្មោះរបស់អ្នកផ្គត់ផ្គង់ ក្រុមហ៊ុន លេខទូរសព្ទ អាស័យដ្ឋាន ការពិពណ៌នា និងបន្តចុចពាក្យ បញ្ជាក់ ជាសម្រេច ដូចខាងក្រោយ:
- ជំហានទី១ : លោកអ្នកត្រូវចូលទៅកាន់ អ្នកផ្គត់ផ្គង់ / Supplier
- ជំហានទី២ : បន្ទាប់មកលោកអ្នក ចុច បន្ថែមអ្នកផ្គត់ផ្គង់ / Add Supplier
- ជំហានទី៣ : បន្ទាប់មកលោកអ្នកបំពេញព៍ត័មានមួយចំនួនដូចជា
- ឈ្មោះអ្នកផ្គត់ផ្គង់ : ជាកន្លែងបំពេញឈ្មោះរបស់អ្នកផ្គត់ផ្គង់ ផលិតផលហាងរបស់បង
- ក្រុមហ៊ុន : ជាកន្លែងបំពេញឈ្មោះក្រុមហ៊ុនដែលផ្គត់ផ្គង់ផលិតផល
- លេខទូរសព្ទ : ជាកន្លែងបំពេញបន្ថែមលេខទូរស័ព្ទអ្នកផ្គត់ផ្គង់
- អាស័យដ្ឋាន : ជាកន្លែងបំពេញអាស័យដ្ឋានរបស់អ្នកផ្គត់ផ្គង់ ផលិតផលរបស់បង ដើម្បីធ្វើឱ្យវាកាន់តែច្បាស់
- ការពិពណ៌នា : ជាកន្លែងបំពេញ ការពិពណ៌នាមួយចំនួនសម្រាប់កំណត់ចំណាំនៅក្នុងព័ត៌មានអ្នកផ្គត់ផ្គង់របស់អ្នក
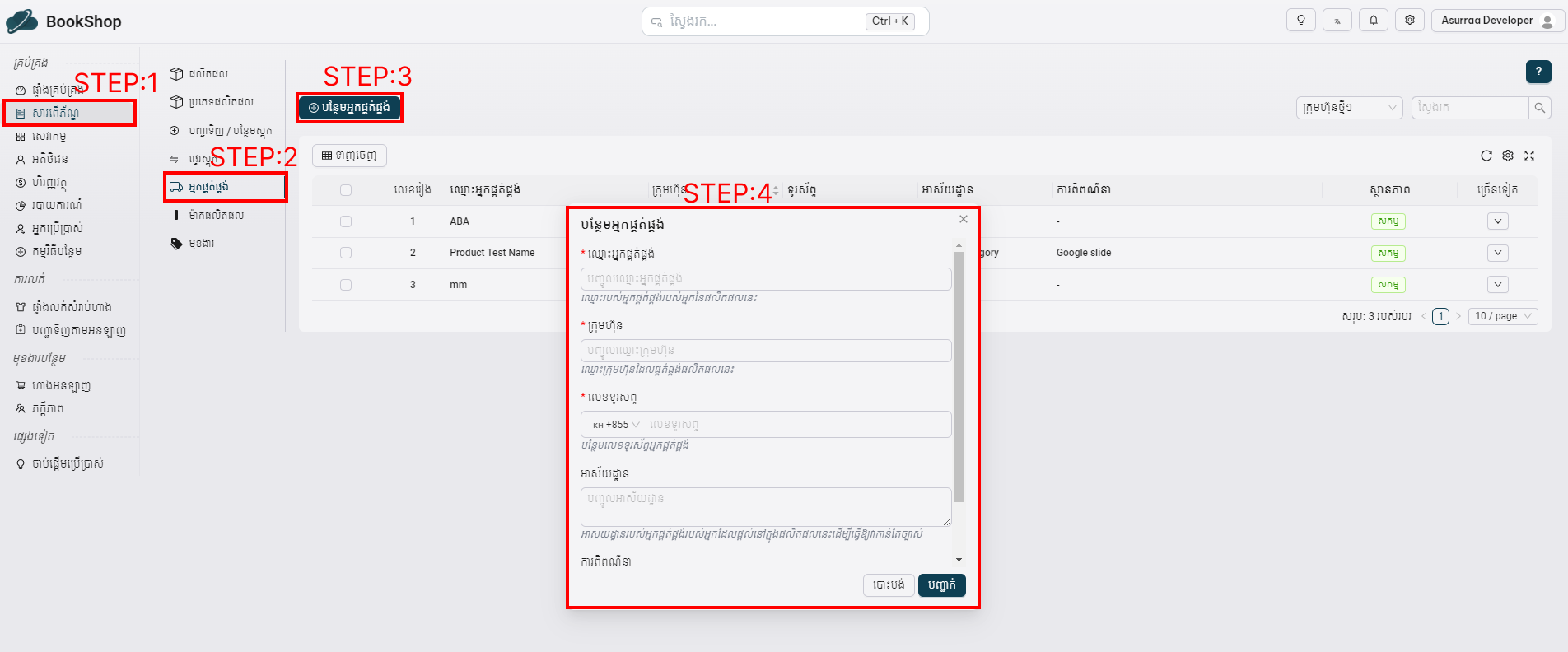
- ការបន្ថែមអ្នកផ្គត់ផ្គង់របស់យើងទទួលបានសម្រេច តោះយើងបន្តទៅកាន់ការដាក់ទំនិញក្នុងស្តុកឬ ភាសអង់គ្លេសថា**Purchase Order/Add Stock (ជាកន្លែងសម្រាប់បញ្ជាទិញទំនិញនិងបញ្ចូលស្តុកក្នុងហាង)**ដើម្បីអោយមានទំនិញក្នុងស្តុកសម្រាប់លក់ក្នុងហាងបន្ត។
ក្នុងការបន្ថែមទំនិញក្នុងស្តុកតម្រូវអោយអ្នកចូលទៅកាន់ការបញ្ជាទិញ/បន្លែមស្តុក(Purchase Order/Add Stock) និងបន្តទៅកាន់ការបញ្ចូលស្តុក(Add Stock) រួចធ្វើការបំពេញព័ត៌មានមួយចំនួនដូចជា:
- ជំហានទី១: តម្រូវអោយលោកអ្នកធ្វើការចុចទៅកាន់ការរបញ្ជាទិញ/បន្លែមស្តុក(Purchase Order/Add Stock)
- ជំហានទី២: លោកអ្នកបន្តចុចទៅកាន់ពាក្យបញ្ចូលស្តុក(Add Stock)
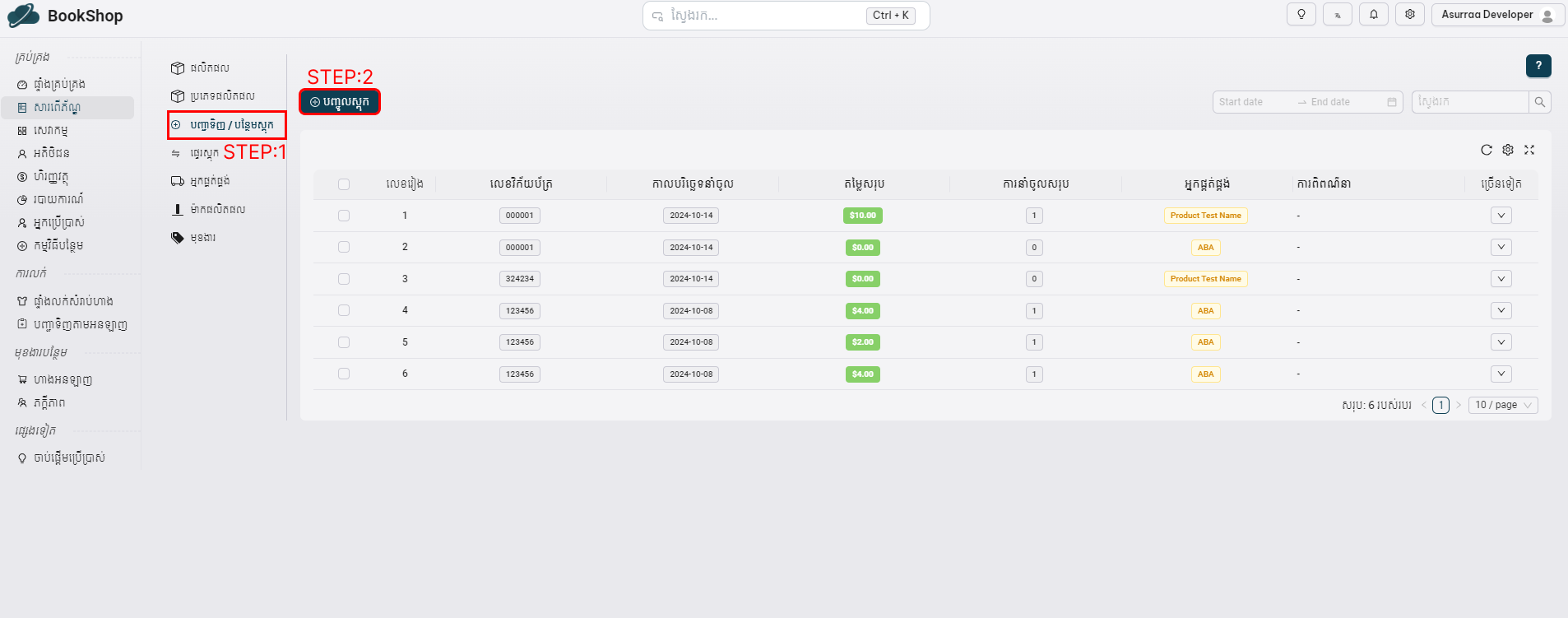
- ជំហានទី៣: តម្រូវអោយលោកអ្នកត្រូវបំពេញព័ត៌មានមួយចំនួនអំពីការបញ្ចូលទំនិញរបស់អ្នកដូចជា:
ការនាំចូលផលិតផល (Import Product): មាន លេខវិក័យប័ត្រ កាលបរិច្ឆេទនាំចូល អ្នកផ្គត់ផ្គង់ ការពិពណ៌នា
-
លេខវិក័យប័ត្រ : តម្រូវអោយលោកអ្នកបំពេញលេខវិក័យប័ត្រដែលបានមកពីការទិញទំនិញចូលស្តុក
-
កាលបរិច្ឆេទនាំចូល: តម្រូវអោយលោកអ្នកកំណត់ពីវេលាដែលបានបញ្ចូលទំនិញក្នុងស្តុករបស់អ្នក
-
អ្នកផ្គត់ផ្គង់: ជាកន្លែងសម្រាប់លោកអ្នកជ្រើសរើសអ្នកផ្គត់ផ្គង់មួយណាដែលអ្នកបញ្ជាទិញទំនិញចូលស្តុក
-
ការពិពណ៌នា: ជាកន្លែងសម្រាប់សរសេរសម្គាល់ទំនិញនាំចូលស្តុកឬរៀបរាប់អំពីការនាំចូលទំនិញ
-
ក្រោយពីបំពេញព័ត៌មានខាងលើរួច លោកអ្នកបន្តចុចពាក្យបន្ទាប់សម្រាប់ធ្វើការបន្តទៅកាន់ការបញ្ចូលស្តុកទំនិញ
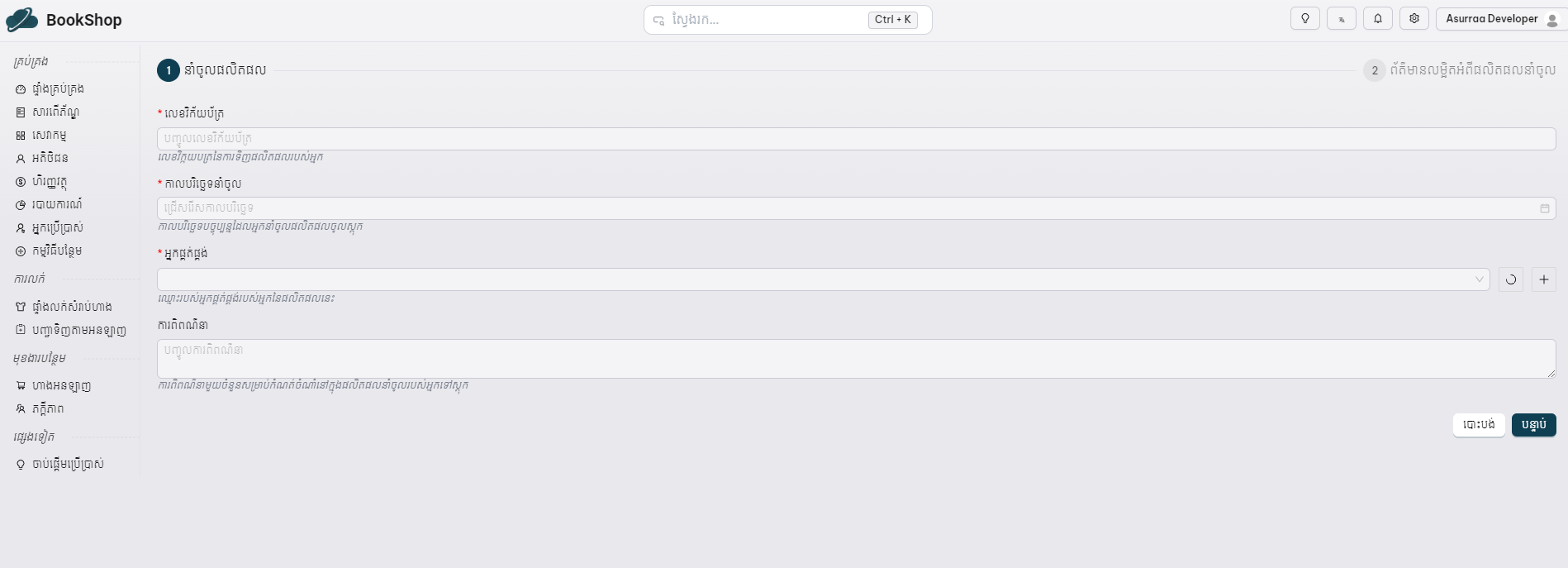
ព័ត៌មានលម្អិតអំពីផលិតផលនាំចូល**(Import Product Detail**): មាន ផលិតផល បរិមាណ តម្លៃឯកតា កាលបរិច្ឆេទផុតកំណត់ តម្លៃសរុប បន្ថែម
-
ផលិតផល: ជាផលិតផលដែលអ្នកធ្វើការបញ្ចូលក្នុងស្តុកទំនិញ
-
បរិមាណ: ជាចំនួនផលិតផលដែលអ្នកដាក់ចូលក្នុងស្តុក
-
តម្លៃឯកតា : ជាតម្លៃនាំចូលក្នុងមួយផលិតផលដែលអ្នកដាក់ចូលស្តុក
-
កាលបរិច្ឆេទផុតកំណត់: ជាការកំណត់ពេលវេលាផុតកំណត់របស់ផលិតផលដែលដាក់ក្នុងស្តុក
-
តម្លៃសរុប : ជាតម្លៃសរុបដែលបានទិញផលិតផលដាក់ក្នុងស្តុក
-
បន្ថែម: ជាមុខងារសម្រាប់បញ្ចប់ការដាក់ផលិតផលមួយក្នុងស្តុក រួចបន្តដាក់ទំនិញមួយផ្សេងទៀត
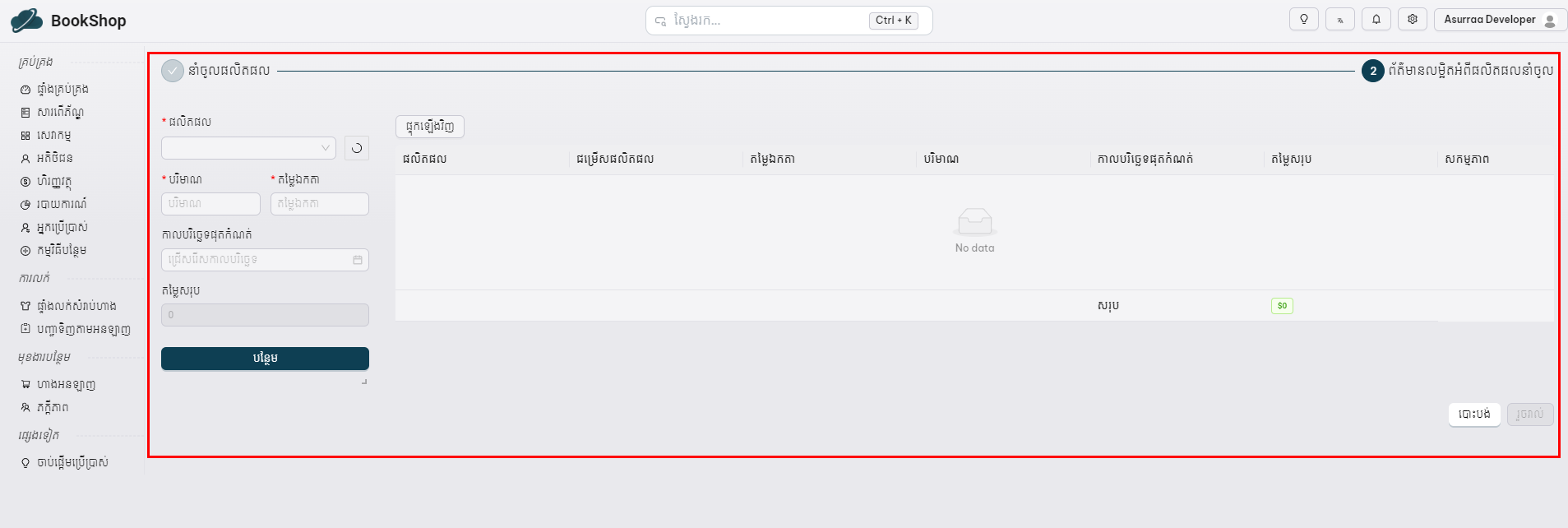
- ជំហានទ�ី៤: ក្រោយពីការដាក់ទំនិញក្នុងស្តុកទទួលបានជោគជ័យ អ្នកអាចចុចទៅកាន់ពាក្យរួចរាល់ ដើម្បីបញ្ចប់ការបន្ថែមទំនិញក្នុងស្តុករបស់លោកអ្នក
-
សូមអបអរសាទរអ្នកអាចបញ្ចប់ការដាក់ទំនិញក្នុងស្តុករបស់់អ្នកបានជោគជ័យ តោះបន្តទៅជំហានចុងក្រោយគឺចូលកាន់ផ្ទេរស្តុកឬភាសាអង់គ្លេសថាTransfer Stock(ជាកន្លែងសម្រាប់ផ្ទេរស្តុកផលិតផលមួយទៅផលិតផលមួយទៀត)។ក្នុងការបង្កើតការផ្ទេរស្តុកទំនិញតម្រូវអោយចូលទៅកាន់ការផ្ទេរស្តុក(Transfer Stock)និងបន្តទៅកាន់ចុចទៅកាន់ការបង្កើត(Create) រួចបន្តបំពេញព័ត៌មានមួយចំនួនដូចជា:
- ជំហានទី១: លោកអ្នកតម្រូវអោយចុចទៅកាន់ពាក្យ សារពើភ័ណ្ដ (Transfer Stock)
- ជំហានទី២: រួចលោកអ្នកចុចទៅកាន់ពាក្យ ផ្ទេរស្តុក(Transfer Stock)
- ជំហានទី៣: តម្រូវអោយលោកអ្នកបន្តទៅចុចពាក្យបង្កើត(Create)
- ជំ�ហានទី៤: លោកអ្នកតម្រូវអោយជ្រើសរើសមុខទំនិញរបស់លោកអ្នកដែលត្រូវផ្ទេរ
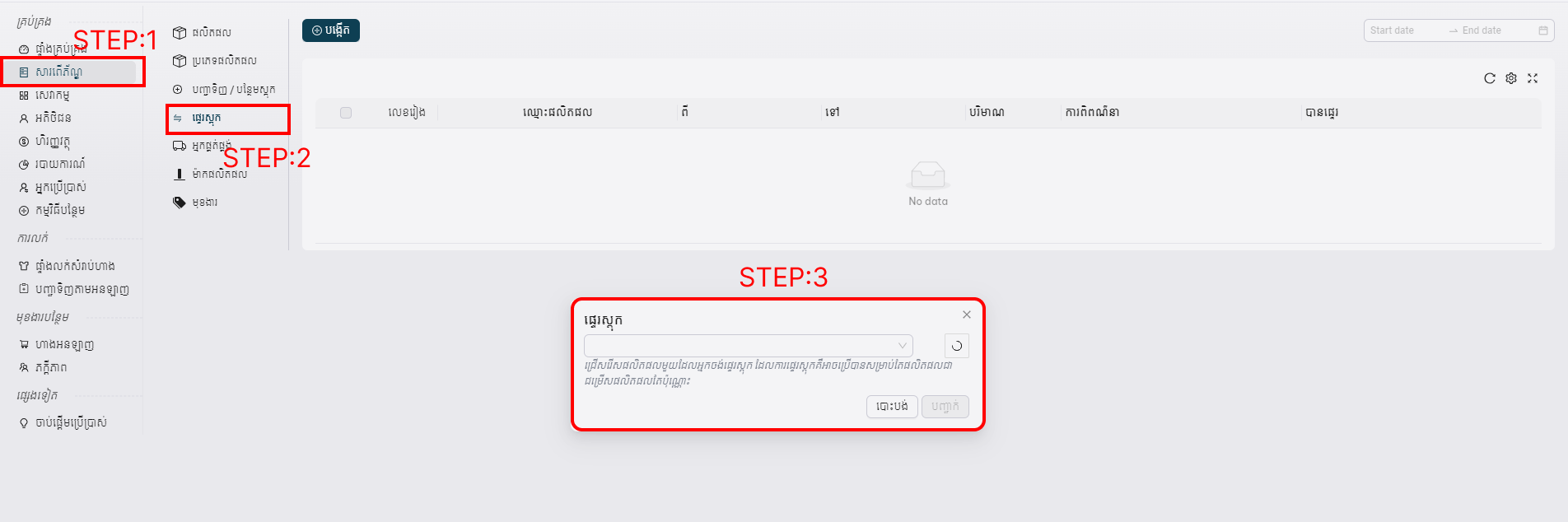
-
ជំហានទី៤: នៅក្នុងជំហាននេះអ្នកត្រូវបំពេញព័ត៌មានមួយចំនួនក្នុងការបំពេញការផ្ទេរស្តុករបស់លោកអ្នកដូចជា: ពី(From) ទៅ(To) បរិមាណ(Quantity) ការពិពណ៌នា(Description) ។
- ពី(From): ជាកន្លែងជ្រើសរើសប្រភពដើមរបស់ផលិតផល
- ទៅ(To): ជាកន្លែងជ្រើសរើសទីតាំងថ្មីរបស់ផលិតផលក្នុងការផ្ទេរ
- បរិមាណ(Quantity): ជាកន្លែងកំណត់ចំនួនផលិតផលក្នុងការផ្ទេរ
- ការពិពណ៌នា(Description): ជាកន្លែងសម្រាប់សរសេរព័ត៌មានអំពីការផ្ទេររបស់ផលិតផល
- បន្ទាប់ពីការបំពេញព័ត៍មានទាំងនេះរួច លោកអ្នកធ្វើការចុចទៅកាន់ពាក្យOKជាការសម្រេច